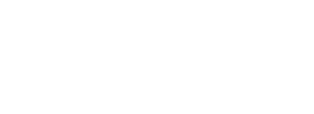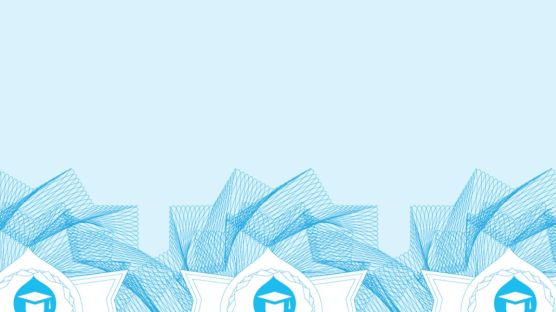Two-minute version
- Feeling adventurous? Try the Arc Browser. You might like it.
- Manage multiple browsing profiles in the same browser window.
- A good collection of easy-to-remember keyboard shortcuts.
- A clean UI with colorful themes, icons, and other cool features.
Brief history
When I got Internet at home in early 2000s I don’t even remember what browser I used to use. If I remember correctly, I started with Internet Explorer and then I probably switched to Mozilla Firefox. Finally, around 2009 when I started web development, I had started using Google Chrome as my primary browser. Ever since then, I’ve had multiple email accounts, mostly powered by Google.
I was on Google Chrome because I had created one profile for each one of my four Google accounts, thereby keeping my browsing history and other stuff separate from each other. Around August 2023, Google Chrome released support for colorful themes with fancy background images and I loved it! But a few weeks later, I met Arc 🧐
Why I tried Arc
While in a meeting one afternoon, one of my colleagues did a cool trick with his browser. He was on a page that we were discussing. He wanted to open a link on that page to quickly see the heading and then close it. Being a fan of keyboard shortcuts, I’d usually Command + Shift + Click the link to open it as a new tab, and then close it with Command + w when I’m done to go back to the previous tab.
To my surprise, he opened the link in a modal-like window and then closed it when he was done. No tabs involved!
That’s when I asked him how he did it and I learned about the Arc Browser. I immediately installed Arc and created a task in my calendar to read about it during the weekend.
Why I switched to Arc
When I installed Arc, I saw a fancy, animated page that greeted me. Immediately after, I jumped into studying its features. During the first six hours, I was very frustrated – the tabs were on the left-hand side, there was no address bar – I was at the point of switching back to the known world of Google Chrome. But being a fan of Goku and Naruto I don’t give up very easily. Thus, I promised myself to give Arc a fair chance and learn more about it’s features. After a week, Arc had already found a place in my heart. Following are the features that heavily affected my decision to stay on Arc.
Profile switcher
Say, I have a personal Google Account, and another one for work. On Google Chrome, I had one profile for each of those, however, the profiles had their own windows. In reality, I have 4 browser profiles, so I’d usually juggle between four such color-coded windows.
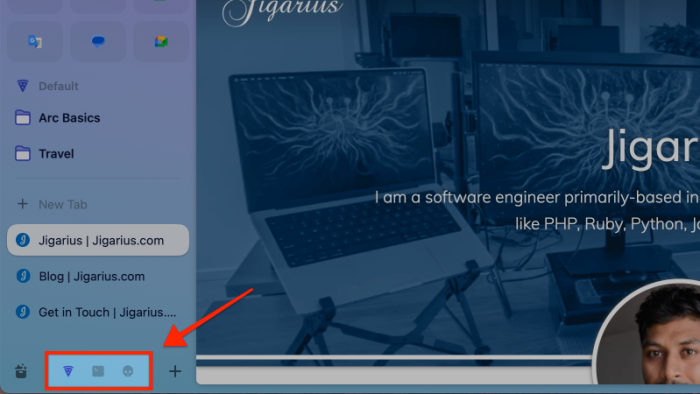
Arc can manage all profiles in a single Arc window using a combination of the Profiles and Spaces features. This was the main reason for which I switched. Furthermore, I can switch between the profiles with a keyboard shortcut, for example, Control + 2 takes me to the second profile. Each profile has its own name, icon, color theme, and browser history.
Tab switcher
I’ve always asked myself, “If I can switch windows on the OS with Command + Tab, why isn't there something similar on my browser? Enter Arc with the keyboard shortcut Control + Tab. Thank you.
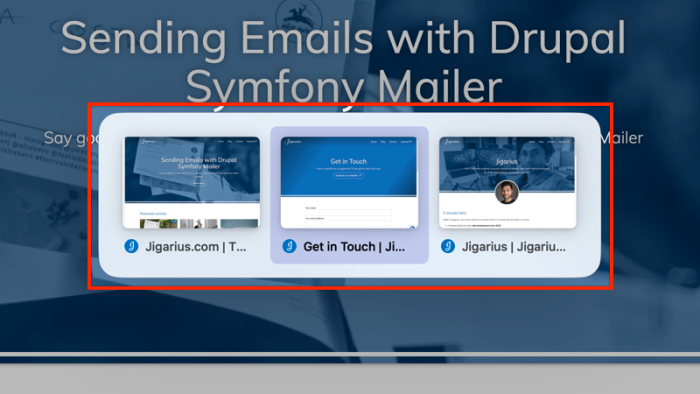
Split tabs
Sometimes, you might face situations where you want one or more browser tabs to be visible simultaneously so that you can compare or use their contents. Say, if you want a web page to be open so that you can refer to it while composing an email message. With Arc, you can do this easily with the Split Tab functionality. You can split tabs vertically or horizontally.
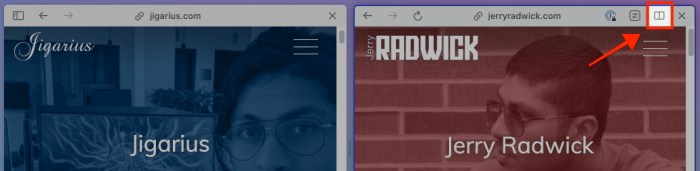
Mini-Arc
I think of mini-arc as a lightweight browser tab that one would temporarily open, say, to fill up a small form, or to read a quick paragraph in an article, or maybe watch a video. You can open a mini-Arc using Shift + Click on a link. This can save you the hassle of opening a new tab, doing the task, then closing that tab to go back to where you were.
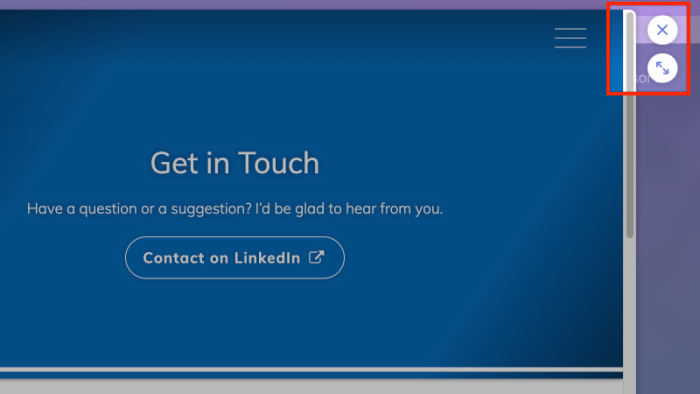
Favorite tabs
There are certain tabs that I’d visit very often or almost every day. On Google Chrome I used to pin these tabs so they wouldn’t occupy a lot of space. In Arc, one can have Favorite Tabs which can remain open in their special space in the sidebar, without getting in the way of regular tabs. Additionally, you can jump to a favorite tab using keyboard shortcuts, for example Command + 3 takes me to my third favorite tab.
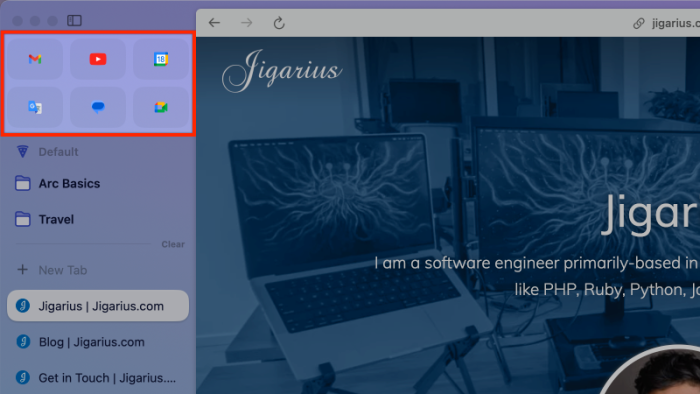
Picture in picture
Say you’re watching a YouTube video. While watching it, you get a sudden urge to do a quick search for Sherlock Holmes, but you want to keep the video in your sight. Well, with Arc, you can simply open a new tab and do your search; Arc will automatically display a small floating window containing the YouTube video. This also works with meetings on Google Meet.
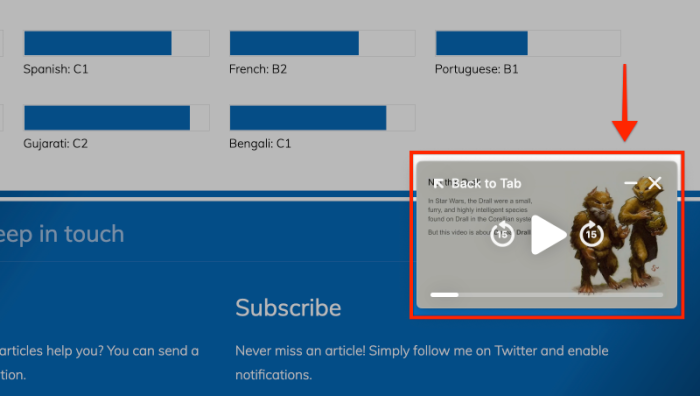
Keyboard shortcuts
As I mentioned before, I’ve always been a fan of keyboard shortcuts – whether I’m editing photos, writing code, browsing the Internet, or cooking in the kitchen 😉.
If I can do it with
Command + i, why would I move my hand from the keyboard to the mouse, move the pointer to the menu bar, click on Image menu, and then on Resize?
As a software developer, I’d be incomplete without keyboard shortcuts. One of my personal fears is forgetting keyboard shortcuts 👨🏼💻. Here are some keyboard shortcuts that I’ve found very helpful on Arc (in no particular order).
Command + sto open and close the sidebar.Command + Shift + cto copy the URL of the current tab.Command + [number]to jump to the relevant favorite tab.Control + [number]to jump to the relevant Space (workspace).Command + {andCommand + }to go to the previous and the next tab respectively.Shift + Clicka link to open a mini-Arc.Control + Tabto switch tabs.
And of course the standard shortcuts that work on other browsers also work, for example, Command + Shift + T to reopen the last tab that you closed 😉. Arc is built on the same engine as Chrome after all.
Conclusion
Arc might be one of the best things that happened to me in 2023. If you are feeling adventurous or interested, I’d strongly suggest you to give Arc Browser a try. As for me, I uninstalled Google Chrome after 7 days on Arc.